
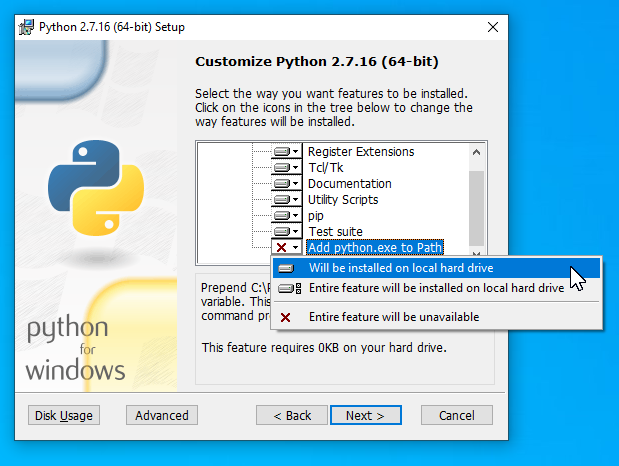
- #Bluettooh driver for mac keyboard and mouse in bootcamp how to
- #Bluettooh driver for mac keyboard and mouse in bootcamp install
- #Bluettooh driver for mac keyboard and mouse in bootcamp software
- #Bluettooh driver for mac keyboard and mouse in bootcamp Pc
- #Bluettooh driver for mac keyboard and mouse in bootcamp Bluetooth

In the keys folder you'll find the script with the key link of windowsĭouble click and edit the key of the deviceĮdit as follows: remove the current link key and type in the windows link key (as shown in the picture above) It's actually the same as the Device link key of your MAC only reverse. Go to HKEY_LOCAL_MACHINE\SYSTEM\CurrentControlSet\Services\BTHPORT\Parameters\Keys\ Paste this command in cmd: psexec -i -d -s c:\windows\regedit.exe Type cmd in windows searcher, right click and open as admin Unzip and copy PsExec application into C>Windows>System32 Otherwise it would have get a list of many link keys and it would have been impossible to find the link key of my mouse.
#Bluettooh driver for mac keyboard and mouse in bootcamp Bluetooth
That's how the result looks like and since I removed all my bluetooth devices in the first step and only paired my mouse in step 3, I know that the above mentioned link key is the one of my mouse. Remove your mouse on both OSs (I suggest to remove all your bluetooth devices)

I found a script on GitHub that helps you to make both key links (on Windows and macOS) equal:įollow these steps to get your bluetooth device working. Ans that my mouse only could connect to one key. After some research I found out that this is, because macOS and Windows use different bluetooth link keys. So I had to remove it again and pair it again and that everytime I switched via bootcamp. I always had to remove my mouse in the bluetooth settings and pair it again and when I switched back to macOS, then my Mac couldn't connect to my mouse. I was struggling for weeks with my bluetooth mouse since it did not connect automatically once I switched the OS. Problems can arise when your hardware device is too old or not supported any longer.With the following steps you will be able to connect your bluetooth devices on both OSs. This will help if you installed an incorrect or mismatched driver. Try to set a system restore point before installing a device driver. It is highly recommended to always use the most recent driver version available. Also check with our website whenever you can, in order to stay up to speed with latest releases.

#Bluettooh driver for mac keyboard and mouse in bootcamp install
That being said, if you consider applying the present version, download and install the package.
#Bluettooh driver for mac keyboard and mouse in bootcamp software
Therefore, if you wish to install this release, simply make sure that your computer OS is supported, save the package, extract it if necessary, run the available setup, and follow the on-screen instructions for a complete installation.īear in mind that, even though other platforms might be compatible, we do not recommend applying this software version on configurations running under OSes other than the specified ones. In case additional keyboard accessories are connected, this step can also improve the bundle's overall stability and compatibility, as well as performance. This will also make it possible for owners to configure additional hotkeys. Install the proper keyboard software and your system will be able to recognize the device and use all available features.
#Bluettooh driver for mac keyboard and mouse in bootcamp how to
Includes access to an online Healthy Computing Guide for tips on how to work more comfortably on your computer. Includes access to an online How-To/Troubleshooting library. Explore features with pop-up descriptive and “how-to” InfoTips. View and change basic and application-specific settings for all connected devices in one place.
#Bluettooh driver for mac keyboard and mouse in bootcamp Pc
Modify your mouse and keyboard settings to make it easier to use the unique features of most PC apps.Įffortlessly transition to Mouse and Keyboard Center from existing device management apps: Tailor your mouse and keyboard to meet your unique needs and work style. Mouse and Keyboard Center helps you personalize and customize how you work on your PC: Use Spotlight to show people what you're talking about during an online meeting-just click your mouse to put a spotlight on part of your screen. Smart Switch now supports both mouse and keyboard. This latest release includes these new features or improvements: Mouse and Keyboard Center helps you personalize and customize how you work on your PC. The Microsoft Mouse and Keyboard Center is an app that helps you make the most out of your Microsoft keyboard and mouse.


 0 kommentar(er)
0 kommentar(er)
